VS Code는 텍스트 에디터이기 때문에 그 자체만으로는 컴파일이 불가능하고, 일반적으로는 WSL에서 리눅스 컴파일러를 사용한다.
1. Extension 설치
VS Code에서 Java를 사용하기 위해선, 우선 .java 파일을 Java 파일로 인식시켜야 한다. 이를 위해선 VS Code의 Extension에서 Extension Pack for Java를 설치하면 된다.
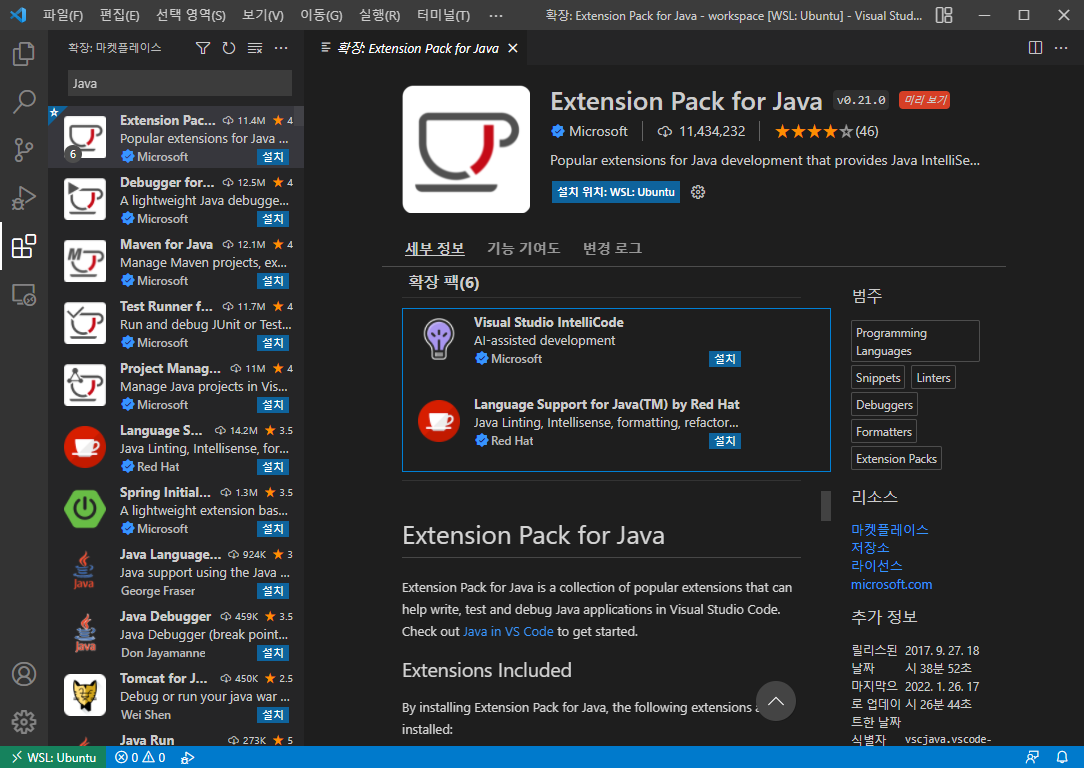
2. 컴파일러 설치
VS Code는 텍스트 에디터이고, Java 코드를 컴파일하는 건 결국 WSL의 디버거 혹은 컴파일러이므로 WSL에서 디버거와 컴파일러를 설치해야 한다. WSL에서 jdk를 설치하기 위해선, 우선 WSL에서 sudo apt-get update 명령으로 WSL을 업데이트해 예상하지 못한 버그를 막는다. 그 후, sudo apt-get install openjdk-<자바 버전>-jdk 명령을 실행하면 WSL에 gdb를 설치할 수 있다. 이 글에서는 자바 버전을 11로 설정해 설치하도록 하겠다.
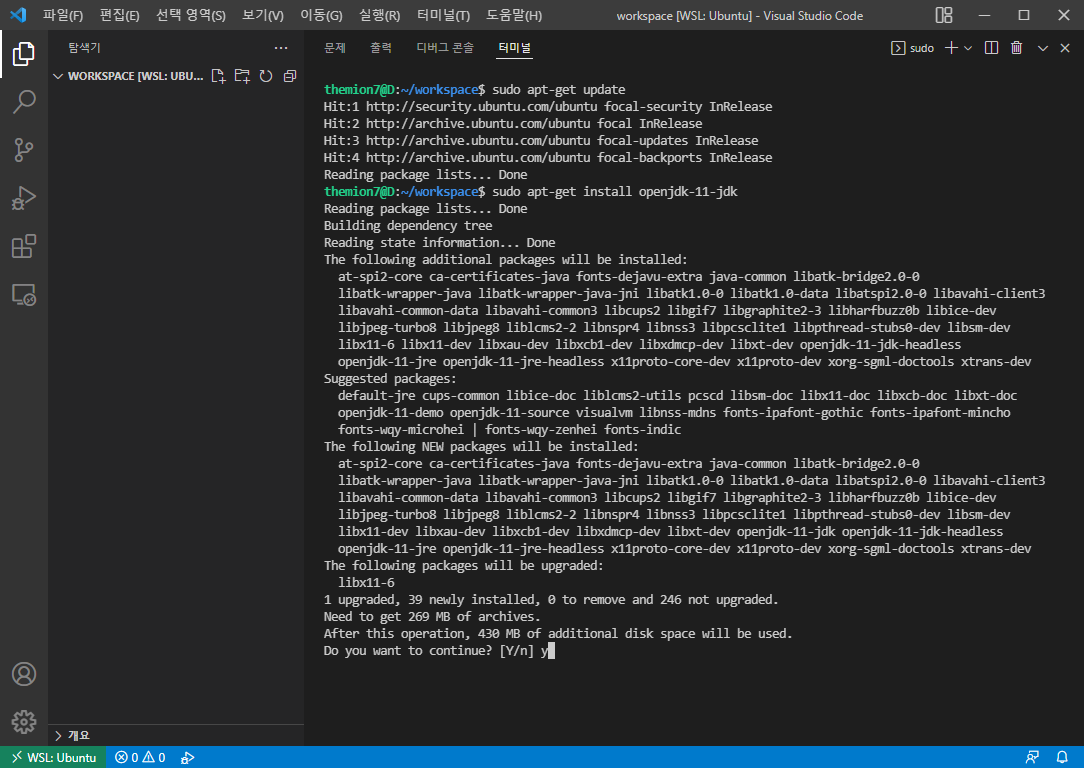
이후 F5를 누르면 Java 코드가 실행되는 것을 볼 수 있다.
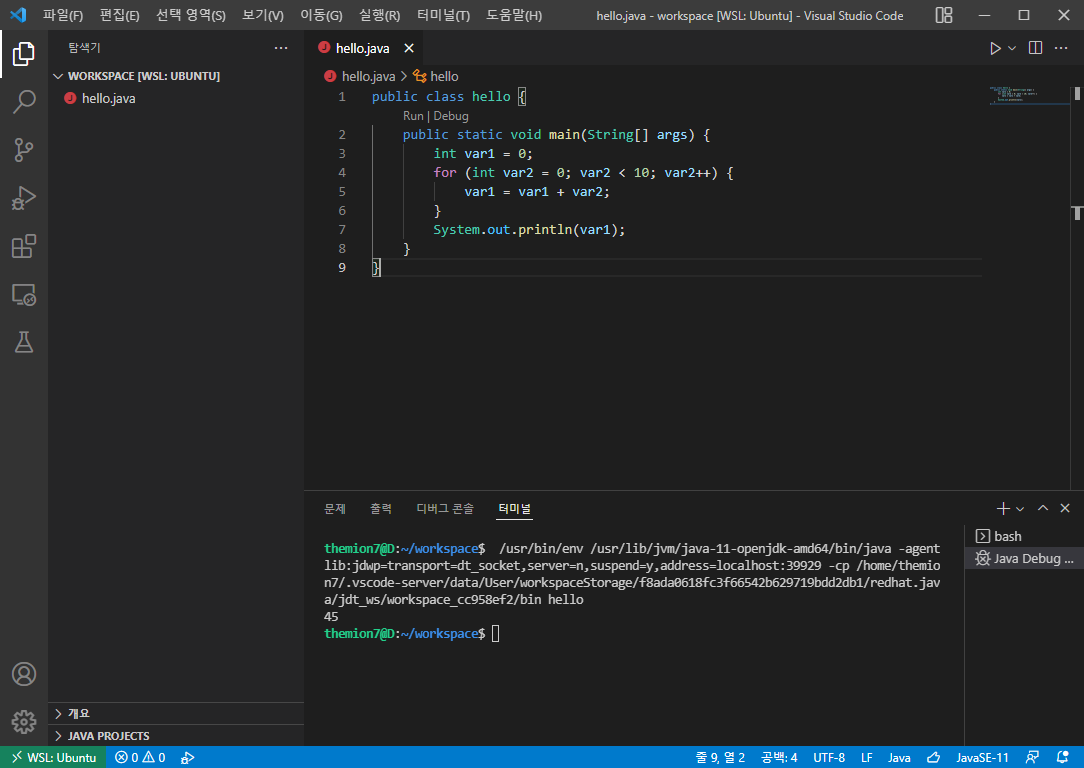
만일 VS Code 기능이 아니라 WSL에서 쉘 스크립트로 컴파일하고 싶다면, javac <컴파일할 파일>로 컴파일한 뒤, java <컴파일한 파일>로 코드를 컴파일 및 실행할 수 있다.
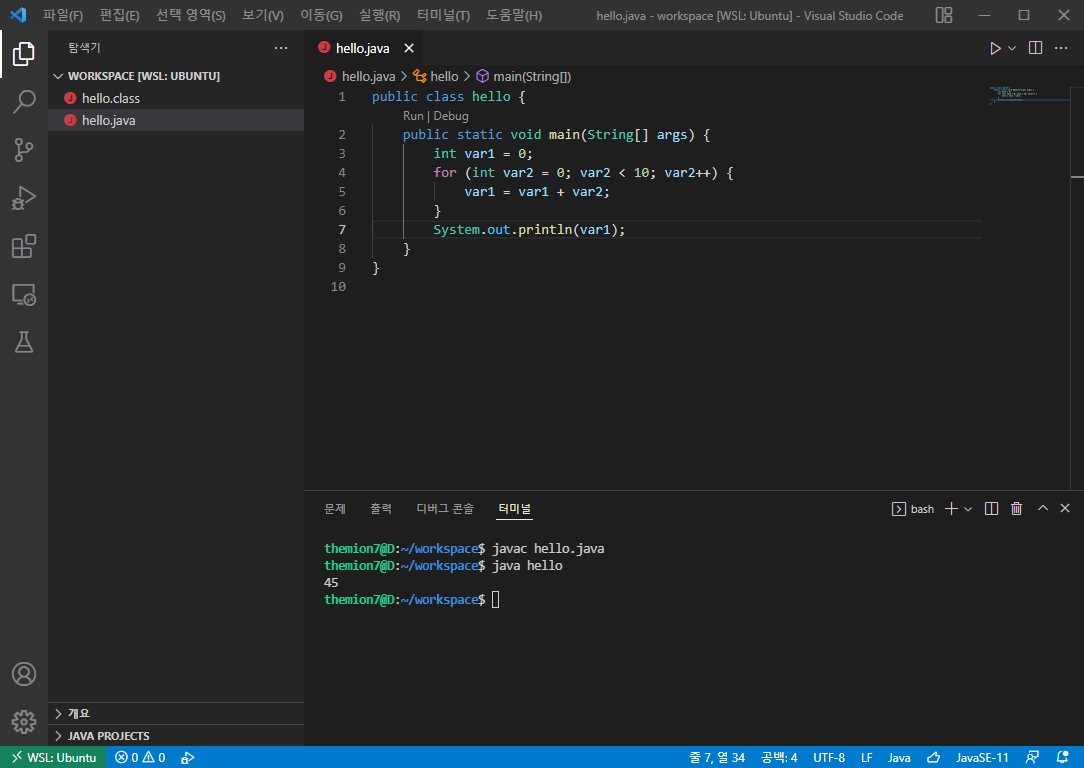
3. 프로젝트 생성
Extension Pack for Java는 단일 .java 파일 실행도 지원하지만, Java IDE인 eclipse처럼 Java 프로젝트 생성 역시 지원한다. Ctrl + Shift + P를 이용해 검색 창을 띄워 Java: Create Java Project를 선택하면, 빈 Java 프로젝트 혹은 Maven, Spring 등 Java를 이용한 여러 프로젝트를 생성할 수 있다.
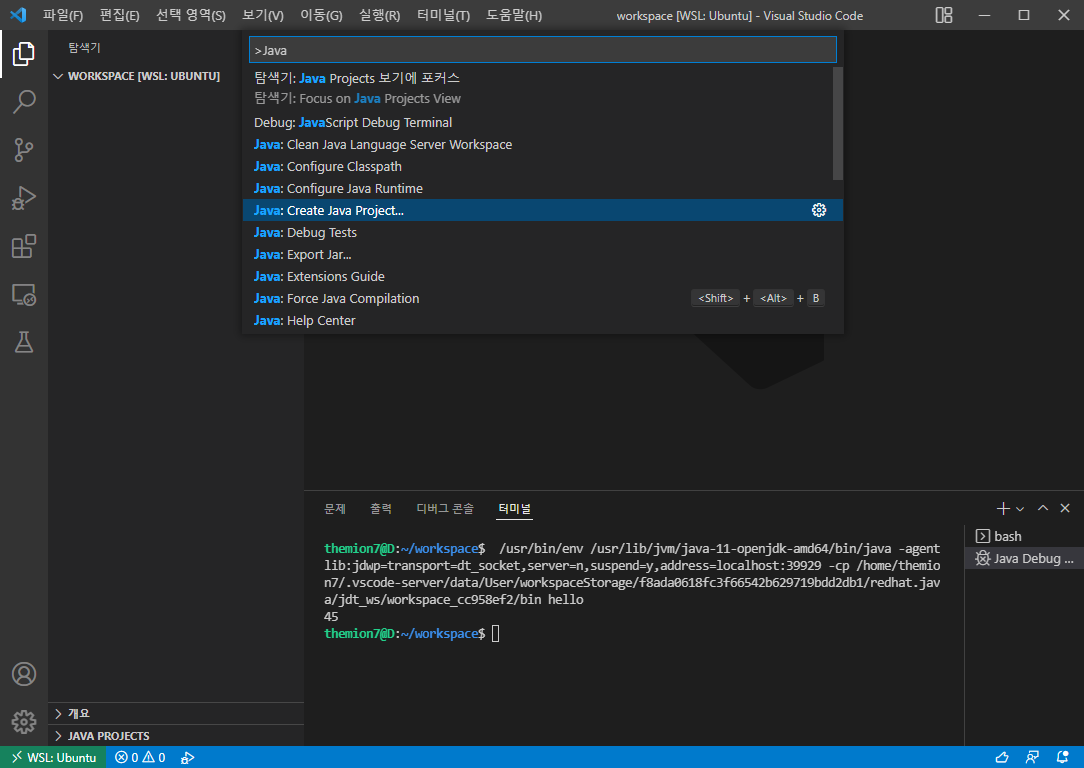
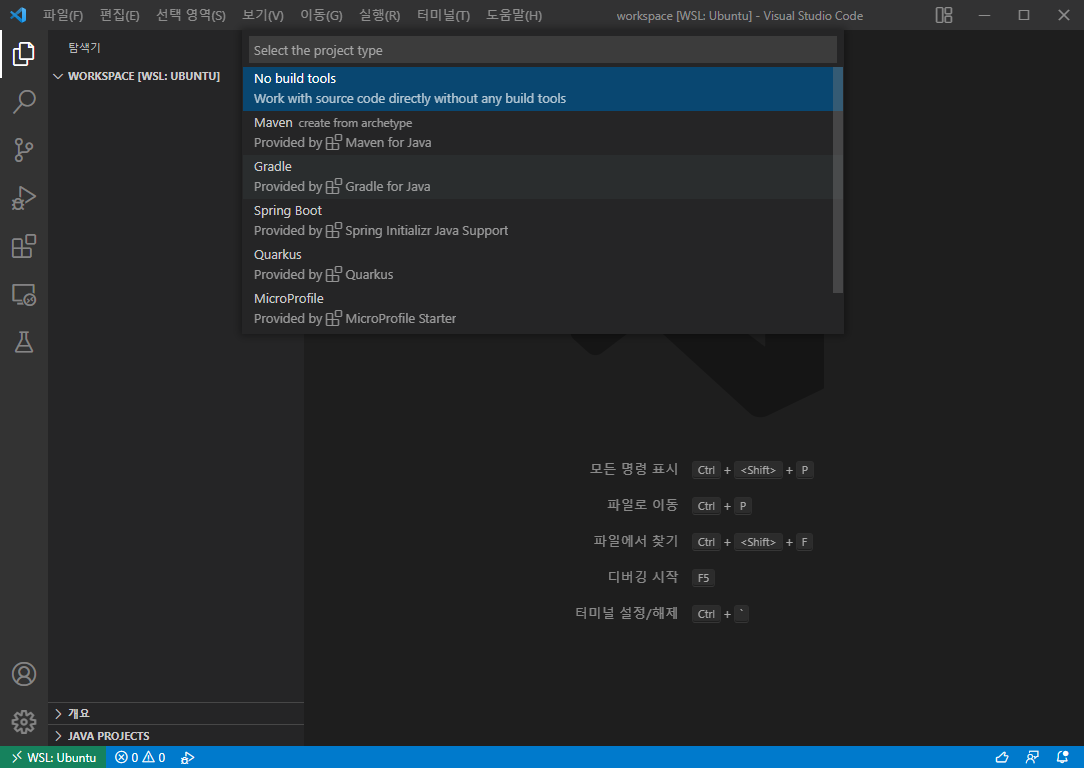
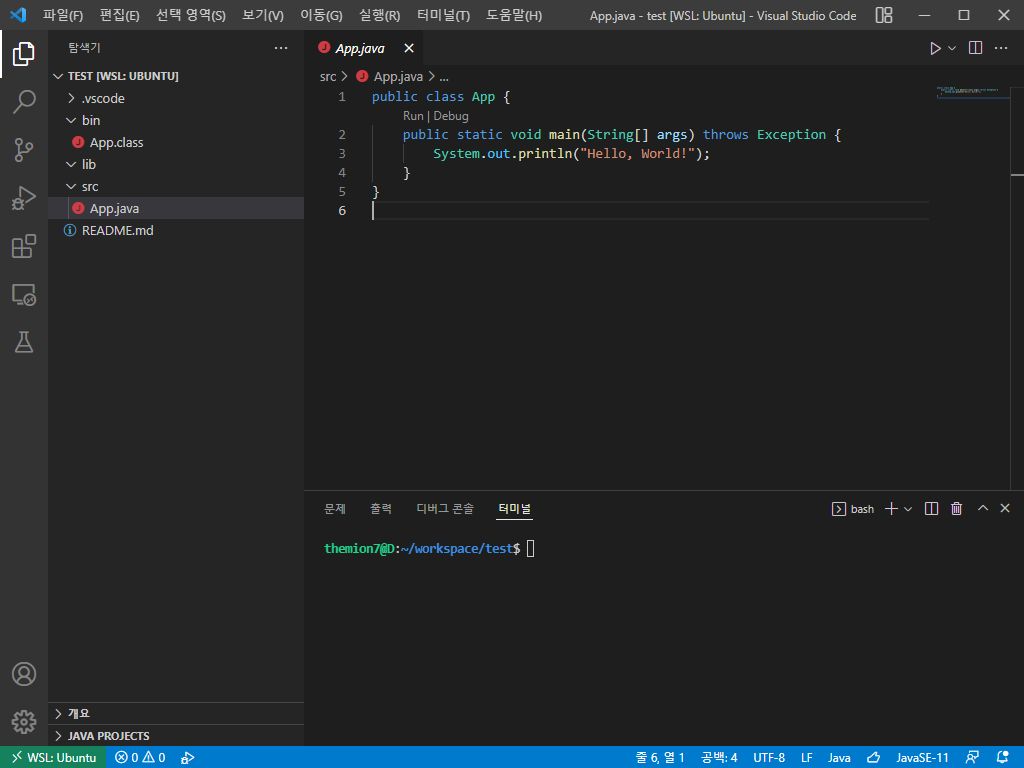
+ 만일 VS Code 기능이 아니라 WSL에서 쉘 스크립트로 컴파일하고 싶다면, javac -d <컴파일한 패키지를 저장할 폴더> -sourcepath <컴파일할 패키지의 위치> <컴파일할 파일>로 컴파일한 뒤, java <컴파일한 패키지>.<컴파일한 파일>로 코드를 컴파일 및 실행할 수 있다.

'VS Code' 카테고리의 다른 글
| WSL을 이용한 VS Code에서 C++ 사용하기 (0) | 2022.02.15 |
|---|---|
| WSL을 이용한 VS Code 환경 구축하기 (0) | 2022.02.15 |